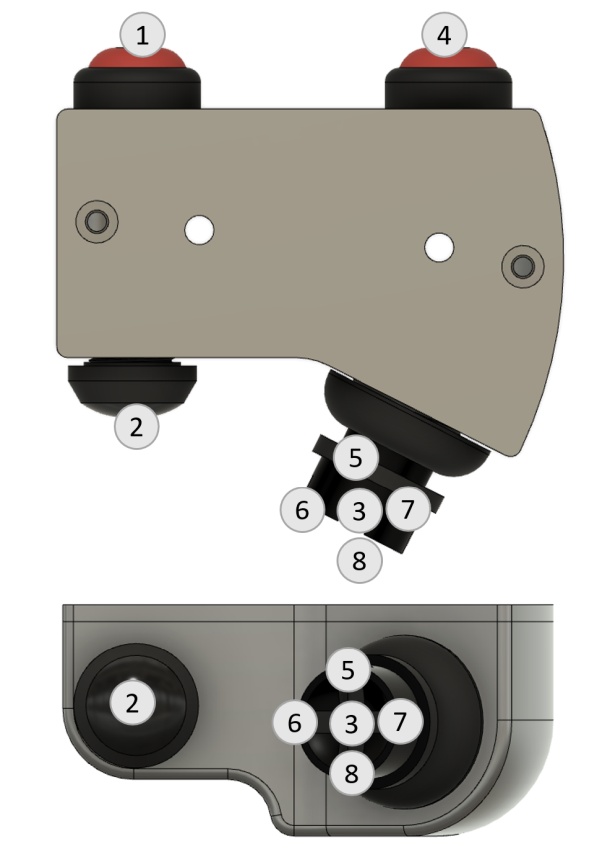The BarButtons are basically a small Bluetooth keyboard, built for use on a motorcycle. The primary use of the BarButtons is to control navigation apps on your smartphone. To use it you first have to pair it with your phone. Then you possibly have to configure the apps you are going to use to accept keyboard commands. The BarButtons come with different keymaps that are detailed on this page. Lastly, you might want to update the firmware to get new functionality
The BarButtons have a single status led that shows the current keymap and other information.
Pairing with your phone
The first thing you need to do is pair the BarButtons with your phone. When the BarButtons are not connected they are in pairing mode, the led is blinking once a second.
To connect to the BarButtons, open your phone’s Bluetooth settings and simply connect to the Bluetooth device BarButtons (UC). Once connected, your phone will display that it’s connected to an external keyboard and the BarButtons led will flash briefly every 5 seconds.
See the BarButtons FAQ for model specific information.
Configuring applications
Some applications require a little bit of configuration to support Bluetooth keyboards like the BarButtons. See the list of compatible applications for a complete overview.
Configuration menu
The BarButtons have a configuration menu that can be accessed by long-pressing button number 4. The status led will be turned on to indicate the BarButtons is in the configuration menu. In the configuration menu, the following steps can be taken:
| Button | Purpose |
|---|---|
| 1-4 | Select keymap 1-4. The selection of keymap is stored between restarts of the BarButtons. The current keymap is identified by the status flash every 5 seconds: 1 flash for keymap 1, 2 flashes for keymap 2, and so on. |
| 5 | Show firmware version number by flashing the led |
| 6 | Update the firmware to the latest stable version |
| 7 | Update the firmware to the latest preview version |
| 8 | Return to normal mode |
If you choose a keymap you will return to the normal menu.
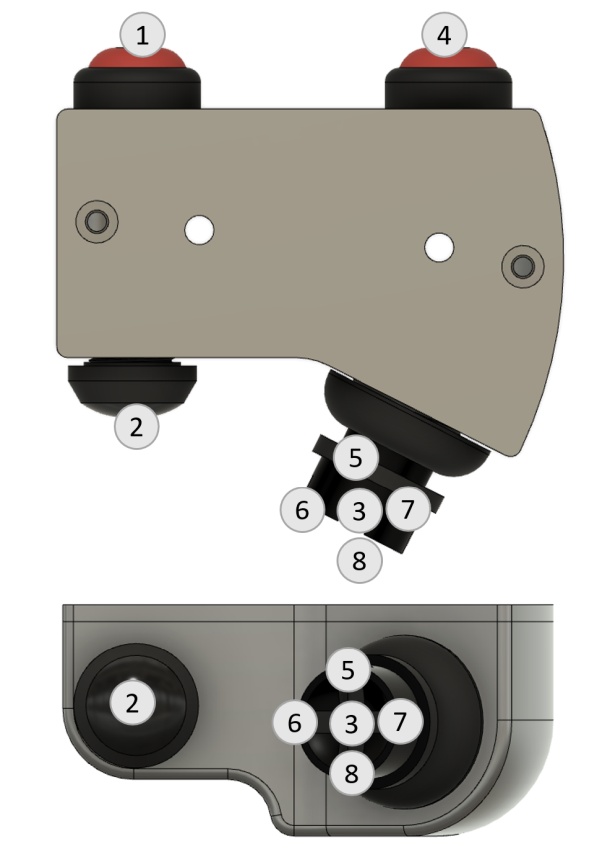
Updating firmware
The firmware can be updated via WiFi using these steps:
- Set up a hotspot, probably on your phone, with these settings:
- SSID:
barbuttons(sometimes called name. If you don’t have this, you might need to rename your device, see the faq) - Password:
barbuttons - Band: 2.4GHz (sometimes called speed or compatibility)
- Authentication: WPA2 (sometimes called security)
- SSID:
- Enter the configuration menu (long press button 4) and choose the update you want:
- The stable version (button 6) is stable. They keymaps on this page apply to the latest version of the stable firmware.
- The preview version (button 7) is currently in development and might contain bugs. It is used to test new keymaps and features
When you select to update the firmware, the led will blink twice every second until it is connected. Once connected the led will stay on until the firmware update is completed. The BarButtons will restart with the new firmware. An update will usually take between 1-2 minutes.
Keymaps
They BarButton keymaps determine how you can use the BarButtons. There are 4 different keymaps that are described below. You can switch keymaps using the configuration menu. Keypresses that the BarButtons do are in 3 categories
- Regular: sends a keypress (key down, and key up)
- Repeated: sends repeated keypresses until the BarButtons are released
- Direct press: the key down is sent upon pushing the BarButtons, the key up is sent when you release the BarButtons.
Regular and repeated keypresses can be different between short and long press of the BarButtons. Long press is any press longer than half a second
Keymap 1: Navigation
This keymap is intended for use in navigation apps like Osmand, Locus and Kurviger.
| Button | Short press | Long press | Notes / Intention |
|---|---|---|---|
| 1 | + | + (repeated) | Zoom in |
| 2 | – | – (repeated) | Zoom out |
| 3 | C, <space> | D, Ctrl+L | C = Center map (Osmand, Kurviger). <space> = Center map (Guru maps) |
| 4 | N | Configuration menu | N = Stop navigation view (Kurviger). D = change map direction (Osmand). Ctrl+L = change tracking mode (Guru maps) |
| 5 | Up arrow | Up arrow (repeated) | Panning of the map |
| 6 | Left arrow | Left arrow (repeated) | Panning of the map |
| 7 | Right arrow | Right arrow (repeated) | Panning of the map |
| 8 | Down arrow | Down arrow (repeated) | Panning of the map |
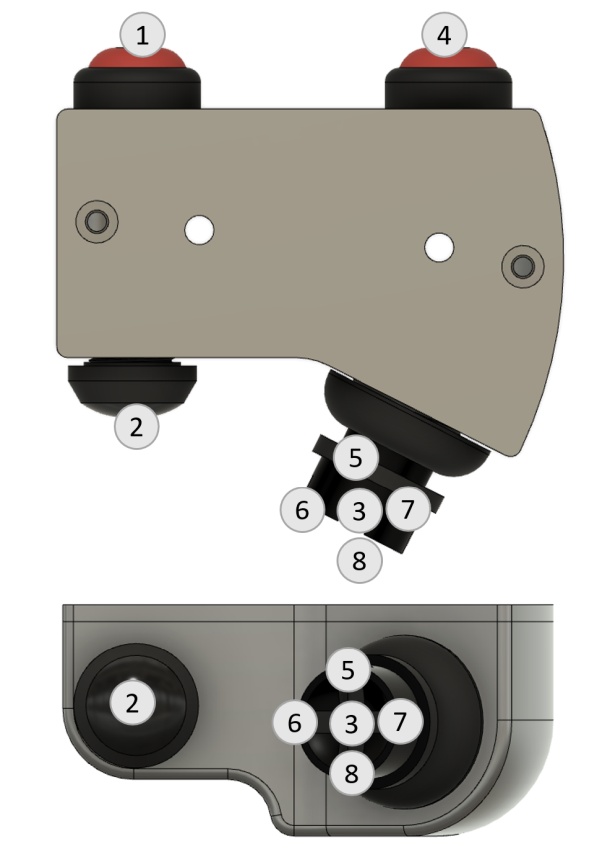
Keymap 2: Roadbooks
This keymap is intended for use in navigation apps that use roadbooks like Rally Navigator and Piste Roadbook
| Button | Short press | Long press | Notes / Intention |
|---|---|---|---|
| 1 | Volume up | Volume up (repeated) | Trip meter up |
| 2 | Volume down | Volume down (repeated) | Trip meter down |
| 3 | Previous track | Previous track (repeated) | Scroll roadbook up |
| 4 | Next track | Next track (repeated) | Scroll roadbook down |
| 5 | F5 (direct press) | None (direct press) | Can be mapped to smaller increments in Piste Roadbook |
| 6 | F6 direct press) | None (direct press) | Can be mapped to smaller increments in Piste Roadbook |
| 7 | F7 | Configuration menu | Can be mapped to smaller increments in Piste Roadbook |
| 8 | F8 (direct press) | None (direct press) | Can be mapped to smaller increments in Piste Roadbook |
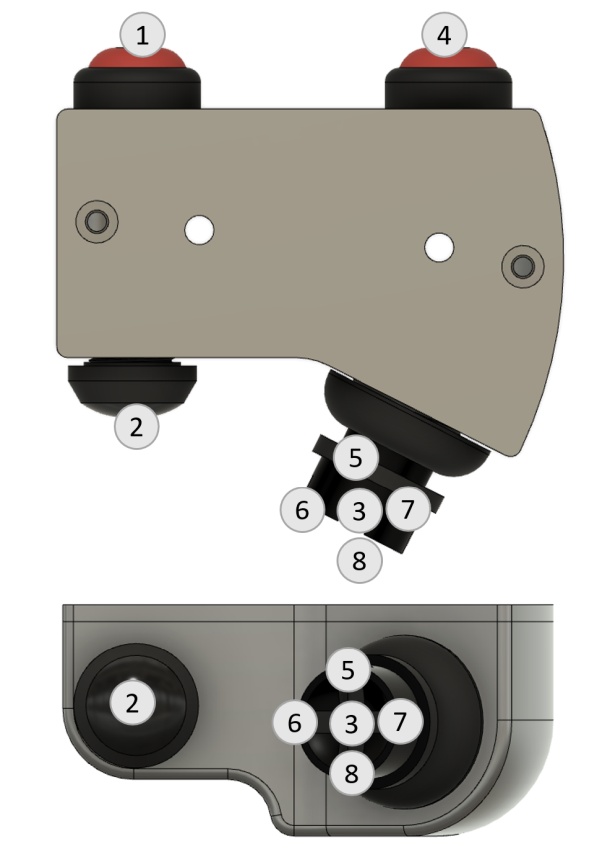
Keymap 3: Navigation + Media
This keymap is intended for use in navigation apps like Osmand, Locus and Kurviger. Some keys are mapped to other functions so you can both control media and navigate.
| Button | Short press | Long press | Notes / Intention |
|---|---|---|---|
| 1 | + | Volume up (repeated) | + to zoom in. Volume up to change media volume |
| 2 | – | Volume down (repeated) | – to zoom out. Volume down to change media volume |
| 3 | C, <space> | None | C = Center map (Osmand, Kurviger). <space> = Center map (Guru maps) |
| 4 | F3 | Configuration menu | |
| 5 | Up arrow | Play / Pause | Short press for panning of the map, Long press is media key |
| 6 | Left arrow | Media stop | Short press for panning of the map, Long press is media key |
| 7 | Right arrow | Next track | Short press for panning of the map, Long press is media key |
| 8 | Down arrow | Alt+Tab | Short press for panning of the map, Long press to switch to previous application on Android |
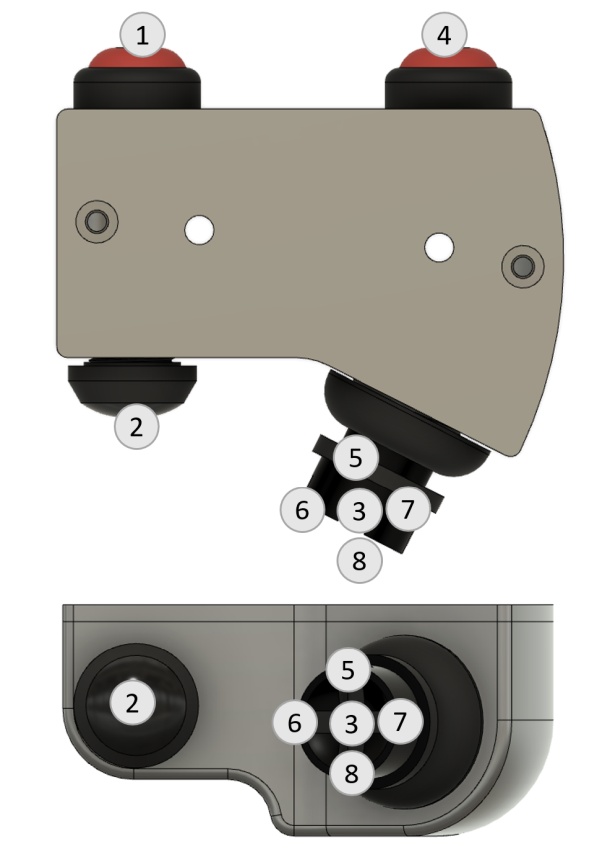
Keymap 4: Custom
This keymap is intended to be used with apps like Button Mapper, Tasker or Automate to map the keys to different actions on the smartphone
| Button | Short press | Long press | Notes / Intention |
|---|---|---|---|
| 1 | F1 (direct press) | None (direct press) | Can be mapped |
| 2 | F2 (direct press) | None (direct press) | Can be mapped |
| 3 | F3 (direct press) | None (direct press) | Can be mapped |
| 4 | F4 | Configuration menu | Can be mapped |
| 5 | F5 (direct press) | None (direct press) | Can be mapped |
| 6 | F6 (direct press) | None (direct press) | Can be mapped |
| 7 | F7 (direct press) | None (direct press) | Can be mapped |
| 8 | F8 (direct press) | None (direct press) | Can be mapped |
Changes
| Date | Change |
|---|---|
| 19 May 2024 | Updated keymappings to use button 4 to access configuration menu |